Unfortunately Google Play Services has Stopped: Google Play Services will not work at a certain time and you will receive an error message showing that “Unfortunately Google Play Services has Stopped.” It is an issue that anyone would have faced while accessing the Android apps. With this issue, you would never be able to use the Google Play Store to install new apps, update the existing apps and anything more right from your Android supported device. There are so many reasons that cause the Google Play Services has Stopped issue and however, all of them can be solved when it is dealt with in the right manner. Most often this issue would occur due to the error or malfunction that has occurred in the Google Play. In such a scenario, you will not be able to use all of the features of the Play Services on your Android supported devices. So it becomes important to resolve this issue as to use it to the fullest possible extent. There are many, who don’t know what this issue is, why it occurs, and how it can be solved. For all such users, this article would help you to deal with the Unfortunately, Google Play Services has Stopped issue in the best ever way possible.
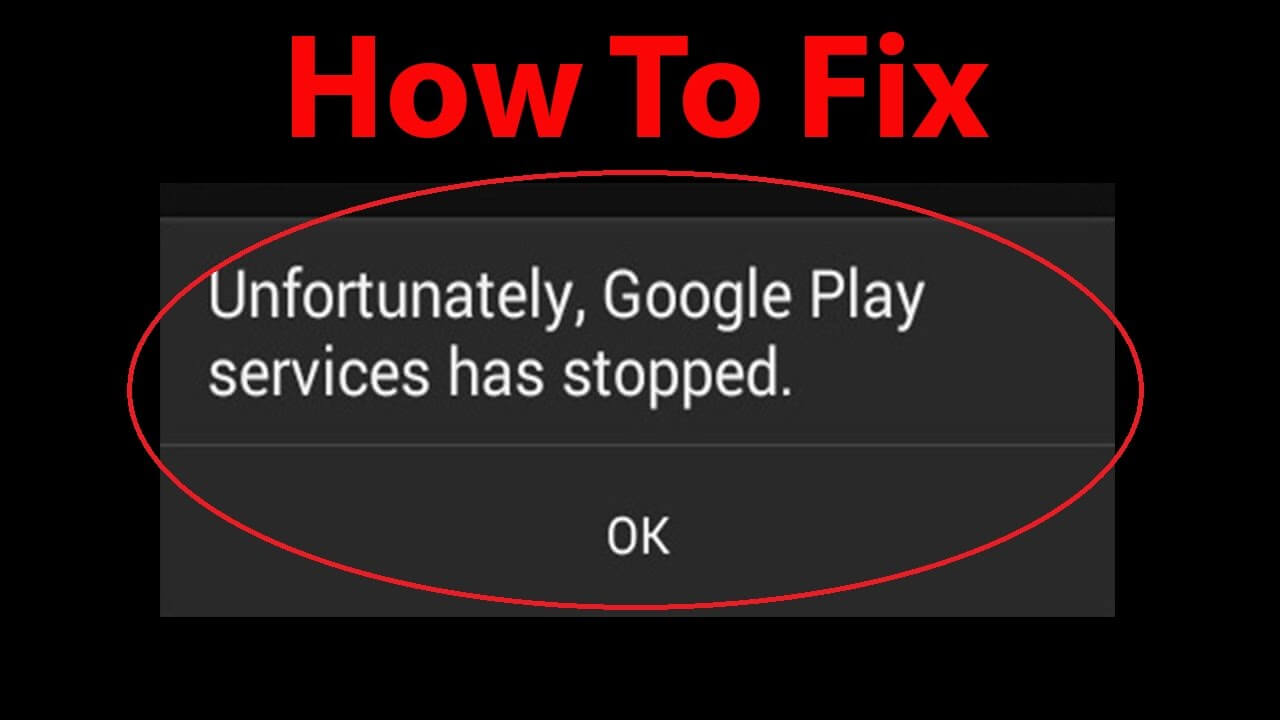
Resolving the unfortunately Google Play Services has Stopped is not a much-complicated thing and it doesn’t require any professional knowledge. Anyone who can use the Play Services can fix this issue at the end of this article by following the solutions. Most often, such kind of error would occur as with the outdated version of the Play Services. Apart from this, there are a few more reasons with which the Play Services has Stopped issue would occur on your device. For all such cases, you have the possible solution with which you can fix the unfortunately, Google Play Services has stopped issue in an effortless way. If you are facing such kind of issue, then find out the cause of the issue and use the solution for that respective problem to resolve it. Get down into this article to find more in detail about the Play Service stopped issues and the respective solution to fix it with ease.
You may like How to restore Google Play Store
Google Play Services – A Brief Outline
Google Play Services is developed by Google as a proprietary background service and will act as the API package for Android devices. In other words, it is the fundamental tool with which all your Android app are managed. Google Play Services is the software update manager for the Android apps and it will keep them in line. The primary functionality of the Play Service is that it will grant authentication to Google services, apps, sync contacts, user privacy, location-based services, and more. With the help of this service, all the other Google apps will work fine without any complications on your device. So, it is mandatory to have the latest version of Google Play Services and when this requirement fails, then it will result in the unfortunately Google Play Services has Stopped issue. In the current period, most often, the Play Services will be updated in the background which was once done by the smartphone manufacturers or carrier side. With the development of Play Services, you need not wait for the Android OS to be upgraded. Without the intervention of OS, you can easily update the services and that will eventually update the other Android app on your device.
Methods to Fix “Unfortunately Google Play Services has Stopped” Issue
Fixing the Unfortunately Google Play Services has Stopped issue is very much important to use the Google Play Store without any problem. It is so as the Play Services is the manager that will let all the Android apps that you have installed from the Google Play Store to work well. When the Play Service fails, then it will automatically result in either the Google Play Store has stopped issue or Google Play Store not working issue. At times, the Unfortunately Google Play Services Stopped Working issue would also result in the Google Play Store not updating issue. In any such case, accessing the Android app will become a problem. So you have to troubleshoot the Google Play Services stopped issue and apply the solution to fix it. Use any of the methods and fix this issue to continuously work with the Google Play Store.
Method 1: Upgrade your Google Play Services to the latest version
Possible Issue 1: Older version of Google Play Services will result in the Unfortunately Google Play Services has Stopped issue on your Android device. You can follow the below solution to fix this issue and use the services to the fullest possible extent.
Solution: When you are using the outdated version of the Play Services, then you have to update your Google Play Services to the latest version as to fix the Google Play Services has stopped issue. You can choose either to download the latest version of Play Services or reinstall the Google Play Servies. So you can download the latest Google Play Services Apk file. Alternatively, you can reinstall this service by deactivating the Android Device Manager and then reinstall all the updates.
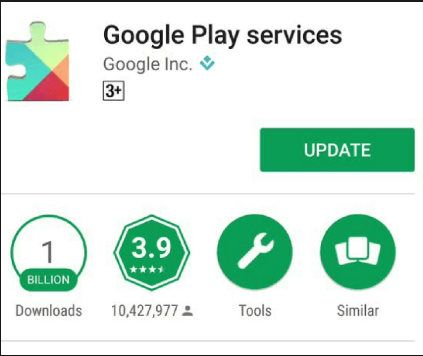
To do this, go to Settings > Select Security > click on Device administrators > Click on Deactivate Android Device Manager. To uninstall Google Play services update, you can go to Settings > click on Application Manager > select on All > tap the Google Play services > select Uninstall Updates.
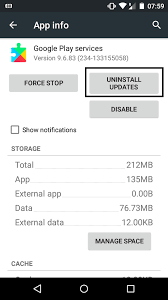
To reinstall Google Play Services, go to Settings > choose Security > click on Device administrators > click on Activate Android Device Manager. Reboot your device and with this, you would have fixed the Google Play Services has stopped issue.
Read also Unfortunately Google Play Store has Stopped
Method 2: Clear Google Play Services cache memory
Possible Issue 2: When the Google Play Services cache memory is full, then it will eventually result in the Google Play Services has stopped issue. Get to know how to fix it from the below solution.
Solution: By clearing the Google Play Services cache, you will be able to fix the Google Play Services stopped issue. It is important as these services will act as the framwork for all the apps including the Android apps and third-party app. You can clean the cache and check if it has resolved the Google Play Services stopped issue on your Android device.
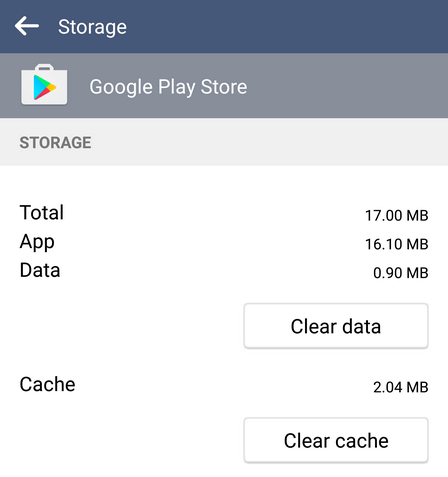
To clear cache, go to Settings > click on Apps and it will show you the list of apps installed on your Android device along with the Google Play Services. Just scroll down to Google Play Services App >tap on Force Stop > and click on Clear Caches option at the bottom. Now you can reboot your Android device and check if Google Play Services has Stopped issue is resolved.
Method 3: Clear Caches of the Google Service Framework
Possible Issue 3: At times, the Google Play Services has stopped pop-up will appear when you haven’t cleaned the Google Service Framework. However, you can solve this problem with the solution given just below.
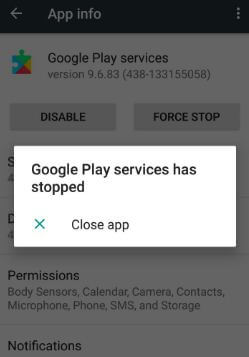
Solution: Google Service Framework is the pre-installed system app that stores all the data. It keeps you sync with Google servers and will let the service to work. When you are not able to connect to the Google servers, then Play Services has stopped issue will occur. By cleaning the cache, this issue can be resolved.
To clear the cache of this framework, go to Settings > click on Apps > scroll down to click on the Google Services Framework App. Now click on Force Stop > click on Clear Caches option to clear the Google Services Framework cache. With a reboot, the Google Play Services has Stopped issue may be resolved.
Method 4: Clear All the data of the Google Play Services
Possible Issue 4: Google Play Services has stopped issue would occur as with multiprocessing. However, it is resolvable and you can follow the solution given.
Solution: Make sure to clear all the data of the Play Services to fix the Play Service has stopped issue. To do so, you can go to Settings > click on Apps and it will show you Google Play Services and all the other apps installed on your Android device.
Click on Google Play Services App > tap on Force Stop > click again on the Clear Caches button from the bottom. It will clear all the data of the Google Play Services App. Just restart your Android device and check the Play Services has stopped is resolved or not.
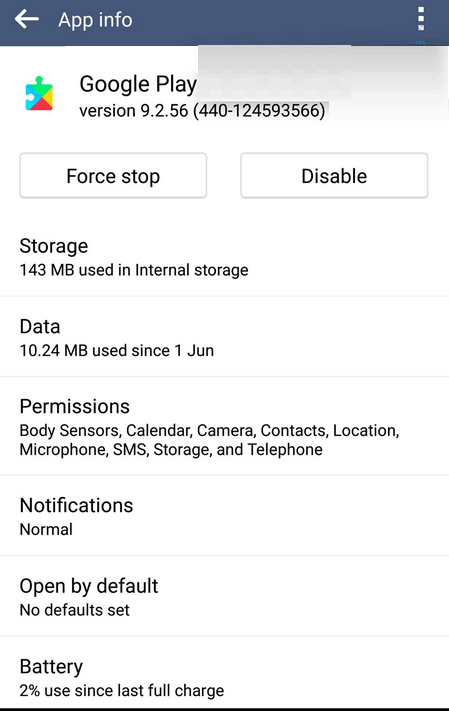
Method 5: Remove and add your Google Account once again
Possible Issue 5: At times, the Google account you have logged in on your Android device would cause Google Play Services issue. To fix it, you can follow the solution given.
Solution: Back up all your data before doing this procedure. When you have wrongly used the Google account credentials, then this issue will occur. To resolve it, go to Settings > click on Accounts > select Google -> click on your Email id > click on the Remove account option.
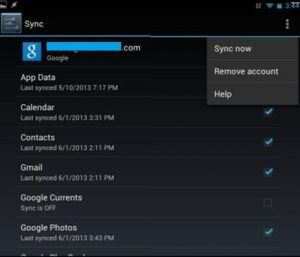
To add the Google account, you have to enter your gmail address > then click on Continue. Now your Google account will get added automatically. By rebooting your Android device, Google Play Services issue would have been resolved efficiently.
Method 6: Reset your app preferences
Possible Issue 6: When you cannot resolve Google Play Services has Stopped issue with any of the above solutions, then it might be some times due to the app preferences.
Solution: By resetting all the preferences for the disabled apps, you can resolve the Play Services has stopped problem. Reset all the preference for the default apps, disabled apps, blocked app notification, background data restriction app, etc.
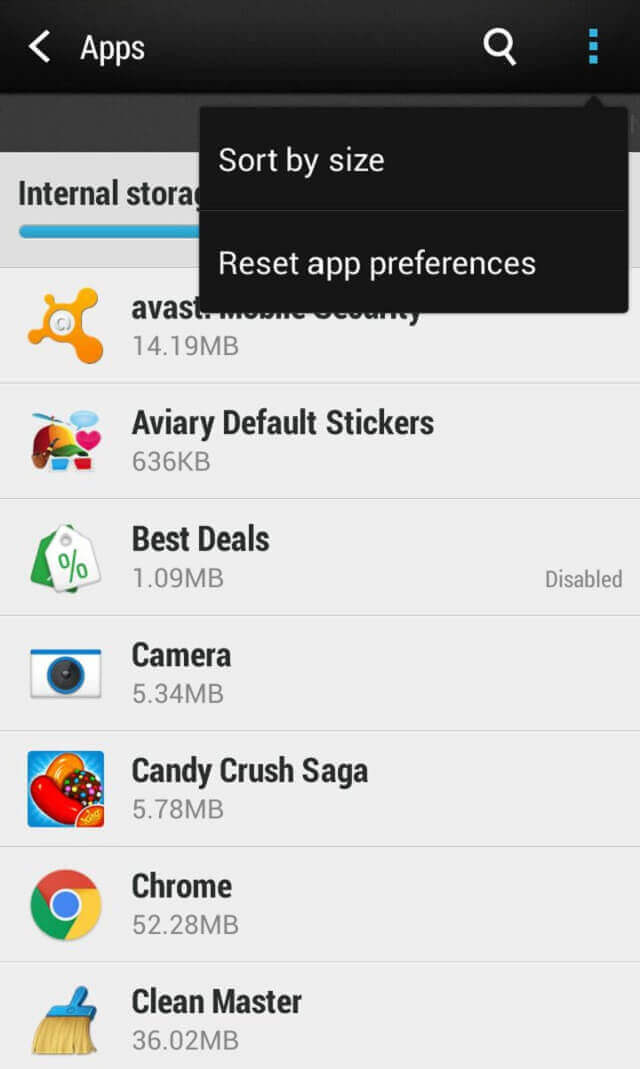
To do so, you have to go to Settings > click on Application Manager > click on All > select Menu option > click on Reset App Preferences. Now if you reboot your Android device, then it may have resolved the Unfortunately Google Play Services has Stopped issue. You will not lose your app data but this method will resolve this issue.
You may also like Google Play Store for iPhone
Method 7: Go back to the previous version of Google Play Services
Possible Issue 7: You will also end up with Google Play Services has stopped working issue as with the update you have done. Find the ways in which you can fix it from below.
Solution: At times, you would face the error with the version of Google Play Services and to fix it you have to uninstall the update and reinstall it again. Go to Settings > Security > Device Administrators > Click Android Device Manager > tap on deactivate.
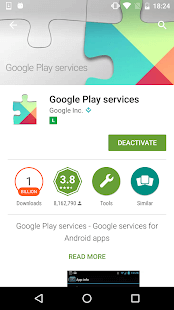
Now go to Apps > Google Play Services > click on three-dot Menu option > tap Uninstall Updates > tap on Ok. To reactivate it, you can go to Device Administrators and click on Activate. With this, you will be able to fix the Play Services stopped issue.
Method 8: Go for a factory reset
Possible Issue 8: If you are still getting the unfortunately Google Play Services has stopped issue for no reason, then you can follow this simple solution given below.
Solution: When you still face Play Services stopped issue, then you can just do a factory reset with which it will work properly. Make sure you have backed up all your data before doing a reset. To reset the device to factory setting, you have to go to Settings > open Back up and Reset option > tap on the Factory Data Reset option. With this, you will never get unfortunately Google Play Services has stopped working issue in an efficient way possible.
Hope the article deals about Unfortunately Google Play Services has Stopped issues and possible fixes are useful to you in dealing and resolving the same. In case of any queries, you can comment us below.
