Google Play Store is the most well-known digital distribution platform by several millions of Android platform users. It has a huge reach as it is the official app store of Android OS. Google Play Store comes pre-installed on any Android device usually and in certain situations, one must install Google Play Store manually on the device. If you have unknowingly deleted the Play Store, then it would be the worst-case scenario. While the other cases include accessing its previous version features or your Google Play Store has ultimately failed to work on your device. Let the case be anything, it is quite important for anyone to install Play Store App to take advantage of all the salient features of the app store and enjoy accessing all the Android apps. Well, the article deals all about how to install Google Play Store App manually.
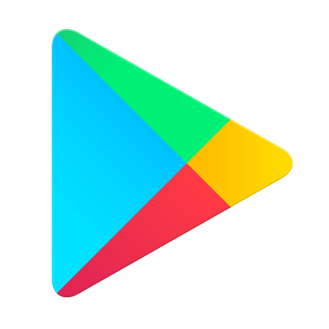
Related How to Update Google Play Store App?
Why do you need to Install Google Play Store? – A Brief Outline
Find out the need for Google Play Store install on your Android device from the below-given points.
- You should install Google Play Store on Android device and download the best Android apps and games that are classified under catalogues.
- Choose your favourite apps from different categories from the Play Store to use it on your device with one tap.
- Install Google Play Store to browse or search for apps from the biggest collection and download it.
- You will not be able to install, update, or delete any of the Android apps without the Play Store.
- If you wanted to access any free or paid version of Android apps, then the
Play Store is important.
- Without Play Store, you will not be able to let enjoy playing real-time multi-player online games.
- Just with Google Play Store install, you will be able to stream from more than 40 million songs as with the music and podcast streaming service.
- Accessing the biggest collection of ebooks wouldn’t be possible without the Play Store download and installed on your device.
- With Google Play Store install, you can get connected with the video-on-demand services as to stream movies and tv shows.
- Get connected to the latest news and digital magazines as with the Play Store installed on your Android device.
Read also Google Play Store for iOS
How to Install Play Store?
Play Store will be available by default on any Android device. When you have deleted it by mistake or if you wanted to get the new version or go back to its previous version, then you have to download and install the Google Play Store app. Just follow the steps given below to install Play Store on your Android device and on PC. Make sure you have an active internet connection on your device just before heading to the below section.
Method 1: Steps to Install Play Store on Android Device
Step 1:Go to Settings > Personal > Security > scroll down to the Device Administration > enable Unknown Sources. With this, you will be able to download any apk app including the Play Store.
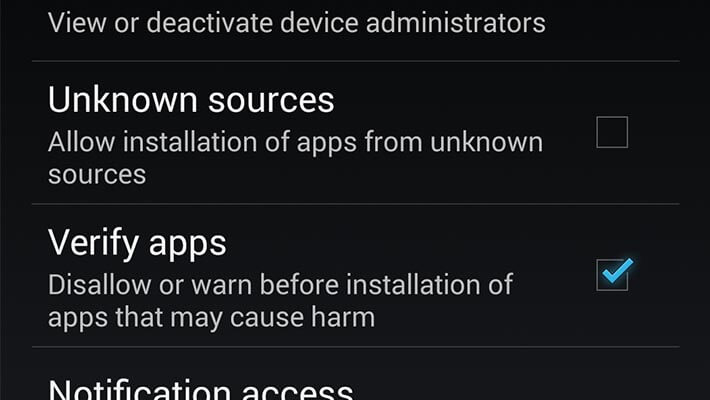
Step 2: Open the web browser on your device to type in the search bar as Play Store apk and tap on the search bar.
Step 3: From the list of the
Step 4: Wait for the download and installation the Play Store apk to complete it.
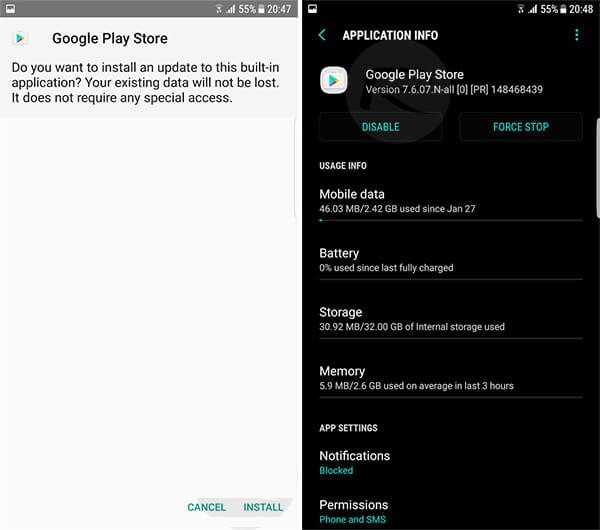
Step 5: A pop-up message appears showing that this type of files may harm your device. You can accept it to proceed further.
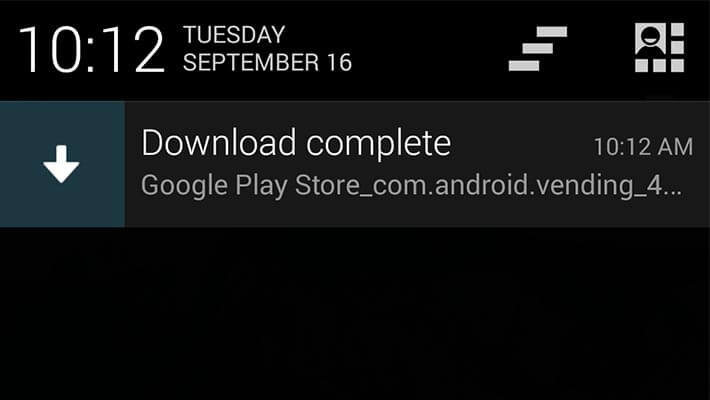
Step 5: Open the apk file to install Play Store App on your Android device and use it on your device to download and install any apps, games, etc.
With this, you can download and install Play Store on your Android device easily.
You may also like How to Login Play Store
Method 2: Steps to Install Play Store on Windows/Mac PC
Play Store can be accessed from desktop platforms too. However, you cannot install Play Store on PC. So you have to download an Android emulator like BlueStacks to install Google Play Store on Windows/Mac PC.
Step 1: Open the web browser on your Windows/Mac PC to type in the search bar as BlueStacks and click on the search button.
Step 2: You have to open the official webpage of BlueStacks Android emulator and click on the download button to get it on Windows or Mac PC.
Step 3: Once the BlueStacks emulator completes its downloading process, you can click on its logo to open it.
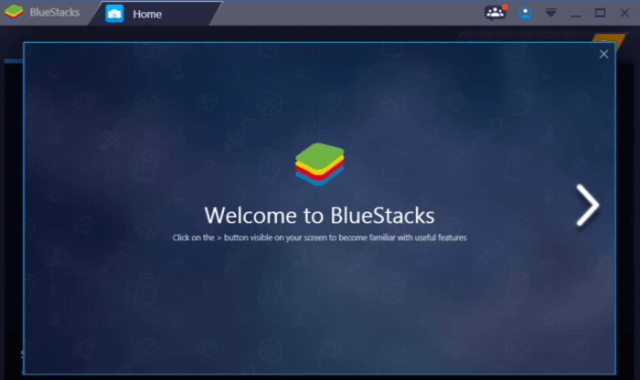
Step 4: Now you have to provide your Google account credentials to sign up with BlueStacks and access all its features.
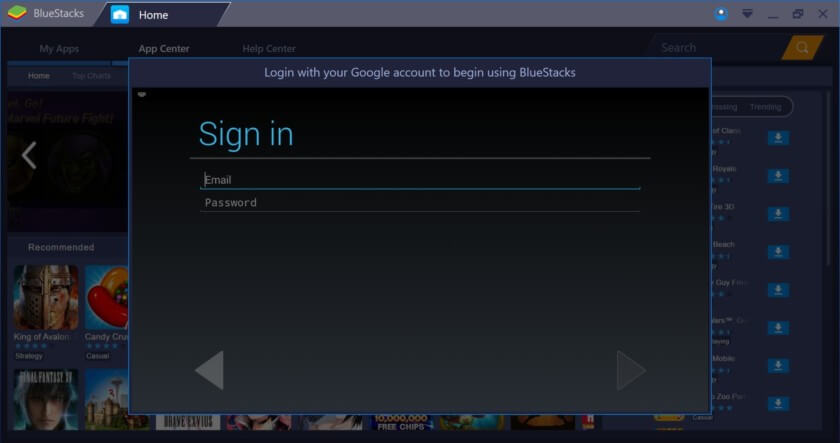
Step 5: Click on the Google Play Store icon from the home screen of the BlueStacks app player to open it and use Play Store.
Note: In most case, Play Store will be automatically installed on BlueStacks once after you have signed up with it.
With this, you have successfully installed Play Store on desktop PC.
Hope the article about Install Google Play Store provided useful information. Comment us in case of any queries.
