Google Play is definitely ramping up the market as it is the one-stop shop to get unlimited entertainment. No matter what you are looking for, it has something for everyone. Google Play Store is the Android market place from where you can install and purchase Android apps, games, and digital contents. Although Google Play Store is an official app store for Android platform, it can be used on other operating systems as well. Chromebook isn’t an exception and you can therefore access thousands of Android apps as with the Google Play Store on Chromebook support.
There are several millions of apps that are listed under each categories and genres of Play Store. So you can browse or search for any Android app to let experience the best features of it on your Chromebook. You can get more things done now as with the support of Google Play on Chromebook. Since 2016, Chromebooks like Chromebook Pixel, Acer Chromebook R11, ASUS Chromebook Flip has come up with the support of Google Play. You will be dealing with the guidelines on the steps to install Play Store on Chromebook right from this article.
Read also Fixes on Google Play Store not updating issue
Steps to Enable Google Play on Chromebook
Make sure you have Chrome OS with version 53 or higher to use the Android app store on it. Although Play Store is available on Chromebook, it cannot be accessed directly. Follow the guidelines given below to enable Google Play Store for Chromebook. With this, you can access Android apps in addition to the Chrome Apps on your Chromebook as with the Play Store support.
Step 1: You should turn on your Chromebook to unlock the main account.
Step 2: Just click on your image that is present on the bottom-right corner of your Chromebook.
Step 3: It will show you a list of options along with the Settings. Click on it.
Step 4: You will find Enable Android Apps to run on your Chromebook option under Android Apps. Click on the checkbox to enable it.
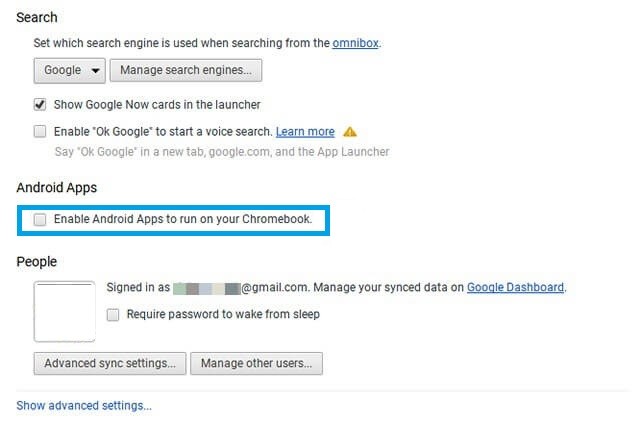
Step 5: Now, click on Get Started option on the new window.
Step 6: You should read the terms and conditions to agree them to use Google Play for Chromebook.
With this, Google Play Store will be enabled on your Chromebook.
You may like Google Play Store for Blackberry
Wait ! Try Switching to Chrome OS Developer Channel
There are lots of Chromebooks that haven’t yet got the support of Play Store. In such a case, you can try accessing the test version of Google Play on Chromebook by switching to Chrome OS developer channel. You can follow the steps to access Google Play for Chromebook on such devices that has not received the official update for Play Store.
Step 1: You have to initially turn on and unlock your Chromebook.
Step 2: Make a tap on your image from the bottom right corner.
Step 3: Click on Settings option from the pop-up menu with few options.
Step 4: You should look for About Chrome OS option from the top. Just below that, you will find More info option. Click to select it.
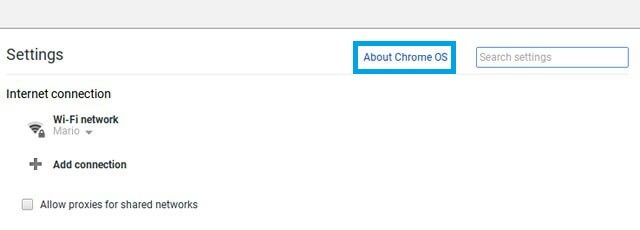
Step 5: Now, you can select More info option that can be found below few options.
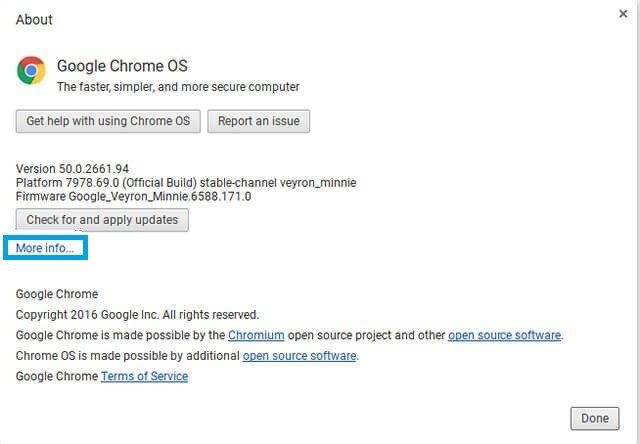
Step 6: When more options are shown, you have to click on Change Channel option.
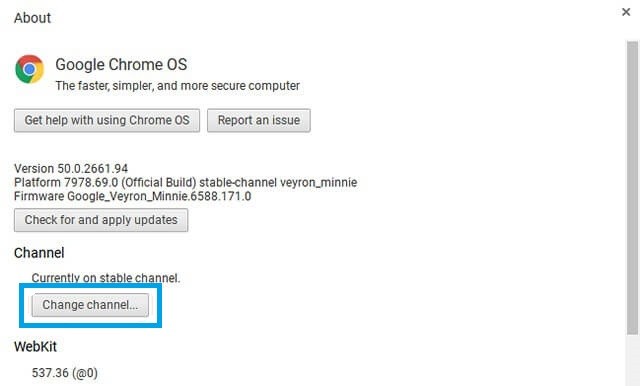
Step 7: You have to choose Developer – unstable option. Click on Change channel option on the warning message.
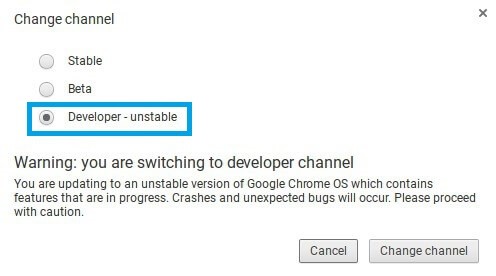
Step 8: Just reboot your Chromebook and you can access the Google Play on it from the developer channel.
So, you can either access Google Play Store on Chromebook directly or choose to use the test version from the developer channel.
You can try to install Google Play Store on Chromebook and share us how well Android apps have run on your Chrome OS as comments.
